รายชื่อ
1. Kanit
Pitthayanurk
2. Kanachai
Sompansatit
3. Komtad
Tusranont
4. Jakkrit
Malithong
5. Jittakon
Pukpun
6. Jirasin
Yuwachat
7. Napat
Sringam
8. Nattanon
Yudee
9. Naratron
Sawangsri
10 Bandit
Boonsawang
11. Pakapol
Ruengrit
12. Pakawat Ubonrat
13.
14. Phattarawat
Chomngam
15. Pakpom
Khlaidi
16. Wongsakorn
Jongsomjit
17. Surachai
Panutai
18. Adisorn
Bandasak
19. Apisit
Saban
20. Kittika
Chaichueai
21. Kuntida
Namuang
22. Kaimuk
Heenkaew
23. Chirawadee
Srisanam
24. Chanikan
Rodchienglam
25. Titirat
Namkang
26. Natthakita
Srisukkwl
27. Naruemon
Choksataporn
28. Nunnapus
Plailahan
29. Panisara
Soowannarat
30. Piyanut
Phatbok
31. Pornsiri
Yuenyong
32. Rapeeporn
Santimalai
33. Wachirawan
Chainobpawat
34. Warapon
Nakwong
35. Warisa
Keawshigam
36. Wassana
Limsuwan
37. Wichitra
Kerdlab
38. Sasinphat
Saifahyanyong
39. Silaporn
Amonmanorom
40. Supatchaya
Phosee
41. Saranporn
Sawangsri
42. Sirikon
Maneejarern
43. Sumalinee
Maneewong
44. Hirunyika
Kanjana
45. Araya
Khunnarong
46. Oranan
Keawphanlueng
วันอาทิตย์ที่ 23 มิถุนายน พ.ศ. 2556
การแชร์โฟลเดอร์ เครื่องพิมพ์
Folder and Printer Sharing
การแชร์โฟลเดอร์/เครื่องพิมพ์
ตอนนี้พวกเราล้วนแล้วแต่ใช้ Windows7 เป็นซอฟต์แวร์ระบบปฏิบัติการ (ในห้องเรียน และที่บ้านด้วย) และเครื่องของพวกเราก็เชื่อมต่อกันเป็นเวิร์กกรุ๊ปในระบบแลน ดังนั้นเราก็น่าจะใช้ความสามารถในการแชร์ทรัพยากรระหว่างกันได้ ลองดูกัน
1. FOLDER SHARING
การแชร์โฟลเดอร์
Be sure we have to specify what folder that we want to share?
ต้องระบุโฟลเดอร์ที่ต้องการแชร์
 |
| "BOOKS" is the folder of us to
be shared. โฟลเดอร์ "BOOKS" คือโฟลเดอร์ที่เราอยากแชร์ |
Make a right clicking with the folder, the dialogue box appears. Select the "Sharing" tab and the "Advanced Sharing" button
คลิกขวาที่โฟลเดอร์ กรอบโต้ตอบจะปรากฏขึ้น เราก็เลือกแท็บ "Sharing" และปุ่ม
"Advanced Sharing"
 |
| Now the folder has never been
shared yet (Not
Shared) ตอนนี้โฟลเดอร์นี้มีสถานภาพไม่ได้ถูกแชร์ไว้ |
Properties window of the folder appears and we should select to share it with others. Now we can see the maximum number of users to simultaneously enter to the folder is 20. Then we can click on the "Permission" button.
จะปรากฏหน้าต่างพรอพเพอร์ตีส์ (คุณสมบัติ) ของโฟลเดอร์นี้ขึ้นมา และเราก็ต้องเลือกว่าจะแชร์กัน และจะเห็นว่า เพื่อนๆ จะเชื่อมต่อเข้ามาใช้โฟลเดอร์ของเราพร้อมกันได้เต็มที่ 20 เครื่อง แค่นั้น ต่อมาก็เลือกคลิกปุ่ม "Permission"
 |
| Tick the check-box, and we
can change the share name or ignore
it. ติ๊กเลือกว่าจะแชร์ จะเปลี่ยน/หรือไม่เปลี่ยนชื่อที่จะแชร์ก็ได้ |
After clicking on the permission button, the Permissions window shows up, you can add any user e.g. "student" and you can change the permission type of the user.
หลังจากคลิกปุ่ม permission จะมีหน้าต่างโผล่มาให้เราปรับเปลี่ยนตามความต้องการ
 |
| We can add user/ specify his
permission level. เราสามารถเพิ่มยูสเซอร์ / ระบุระดับการอนุญาตใช้งานโฟลเดอร์ของเราแก่เขา |
Finally click on the "Apply" button, the folder now has been shared.
เมื่อเราคลิกปุ่ม "Apply" โฟลเดอร์ของเราก็ได้รับการแบ่งปันให้ใช้ร่วมกันได้ในเครือข่ายแล้ว
 |
| Well, our folder has been
shared. Folder ของเราได้รับการแชร์กันใช้เรียบร้อยแล้ว |
Sample Special
ตัวอย่าง
This is from my computer (Its hostname is "ALPHA00".), when I click on the "Network" (at the left pane of Windows7 "Computer explorer" ) some computer hostnames appears. Yes, I want to randomly select any hostname. If the target of mine is "KACHATUCH", yes I would make a double-click on it.
นี่เป็นคอมพิวเตอร์ของครูที่ห้องพักครู (โฮสต์เนมว่า ALPHA00) เมื่อครูคลิกเลือก Network (อยู่ตรงแถบซ้ายของหน้าต่าง Computer explorer ของ Windows7 ก็จะปรากฏโฮสต์เนมต่างๆ ในเครือข่าย แน่นอนว่า ครูก็คงต้องสุ่มเลือกเข้าไปใช้เครื่องใดสักเครื่อง ที่ครูเล็งไว้ก็คือเครื่องที่มีโฮสต์เนมว่า Kachatuch
 |
| My Target
Hostname is "KACHATUCH" เครื่องที่ครูเล็งไว้คือ โฮสต์เนมที่ชื่อว่า Kachatuch |
The shared folders of the hostname will be appeared. Then we can do a random selection and we can find any other subfolders that we can select to use.
ตอนนี้ก็จะเห็นโฟลเดอร์ที่โฮสต์เนม Kachatuch เราก็คงต้องสุ่มเลือกโฟลเดอร์ แล้วเราก็จะเห็นโฟลเดอร์ย่อยๆ ที่เราสามารถจะเลือกเข้าไปใช้ได้
2. PRINTER SHARING
การแชร์พรินเตอร์
Click the "Start button" of Windows7 desktop, the pop-up menu appears, then select "Devices and Printers", the target printer of us will be appeared.
จากปุ่ม Start ของ Windows7 เราก็เลือก "Devices and Printers" ก็จะเจอพรินเตอร์ที่เราอยากจะแชร์กันใช้
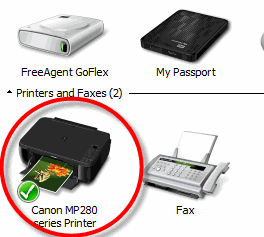 |
| Select the printer |
Make a right click on the printer icon, the select menu will show up, then select "Printers properties" option. Then we can operate sharing easily.
คลิกขวาที่รูปพรินเตอร์ จะมีป็อปอัพเมนูโผล่ขึ้นมา ให้เราเลือก "Printers properties" ต่อจากนี้ เราก็คงจะปฏิบัติการแชร์พรินเตอร์ได้ไม่ยากแล้ว...
 |
| Select : Printer Properties |
Click on the "Sharing tab", and we can rename the sharing printer.
เลือกแท็บ Sharing และสามารถเปลี่ยนชื่อพรินเตอร์ที่กำลังจะแชร์ได้ด้วย
 |
| Select the Sharing Tab |
 |
| Select to share |
อ้างอิง
07261aom.blogspot.com
วันพฤหัสบดีที่ 20 มิถุนายน พ.ศ. 2556
my school
my school
my school
My school is Kanchanapisekwittayalai Suphanburi. She is in Phaikwang Subdistrict,
Muangsuphanburi District of Suphanburi Province.
Her location is excellent, because her surroundings are rice paddies.
So she is free from any unexpected environments and calm enough for living/studying. I
I love and proud of my school and feel that she is my mother.
And the children of "Mother Kanchana" are so friendly.
Bird-eye-view of my school (2005), where Suphanburi downtown is at the horizon. |
Beautiful Fountain at the Gateway of Kanchanapisek Suphan |
Another Bird-eye-View (2005) |
Three Main Buildings of Kanchanapisek Suphan |
We study hard and hard. |
Children of Kanchana are gentle and love to learn. They have been successful.
NOW I AM A SUCCEEDER!!!
วันอาทิตย์ที่ 16 มิถุนายน พ.ศ. 2556
สร้างบล็อกอย่างไร
สร้างบล็อกอย่างไร How to Create Your Blog with www.blogger.com
Teacher Phaitoon Yaemprasuan : occupatech@gmail.com
http://picta55.blogspot.com
1. After you had signed in Google Mail Service and then you had your own Gmail, well, you are now the one who can ask for your blog creation with www.blogger.com using your Gmail.
หลังจากที่นักเรียนได้ไปลงทะเบียนขอมี Gmail account กับ Google แล้ว นักเรียนก็สามารถเข้าไปขอสร้าง Blog กับ blogger.com โดยใช้ Gmail address ที่นักเรียนขอไว้แล้วนั่นเอง [Gmail และ Blogger เป็นของ Google เหมือนกัน จึงไปกันได้ด้วยดี)
2. After entering your Gmail with its password, the "Welcome Screen" of Blogger appears and confirms that you have just passed its regulation. Now you can either add your profile details or skip to the next step.
ถ้ากรอกถูกต้อง นักเรียนก็จะมาพบกับหน้าจอ ตอบรับของ blogger ตรงนี้นักเรียนอาจจะเพิ่มรายละเอียดเกี่ยวกับตัวเองลงไปใน Profile ก็ได้ หรืออาจจะข้ามไปก็ได้
3. See "New Blog" and click, wow, to create your blog any way!!!
หลังจากนั้นก็จะเข้าสู่หน้าจอที่บอกว่า ให้นักเรียนสร้างบล็อกได้ ก็ทำง่ายๆ เพียงแค่คลิกที่ "บล็อกใหม่"
4. Yeah!, you have to fill some fields related to your new blog e.g. title, address and template. But you can pass this task easily. Or you can skip it. (Because you can change these options any time).
หลังจากที่คลิกบล็อกใหม่ นักเรียนก็จะมาพบกับหน้าจอที่เขียนว่า รายการบล็อก นักเรียนก็จะต้องกรอกที่อยู่ของบล็อก ซึ่งนักเรียนก็กรอกตามที่ครูกำหนด คือเลขประจำตัว 4 หลัก ตามด้วยตัวอักษรของชื่อ ในภาพเป็นบล็อกของครูที่ทำเป็นตัวอย่าง (ของนักเรียนต้องดูภาพล่างถัดจากภาพนี้)
===> เมื่อกรอกถูกแล้วก็ยืนยันว่า สร้างบล็อก
5. You can select "Settings Option" to change the style/template of your blog anyway and anytime.
นักเรียนสามารถเปลี่ยนแปลงสิ่งที่กำหนดไว้ของบล็อกได้ โดยไปเลือกที่การตั้งค่า
หรือเปลี่ยนรูปแบบ/แม่แบบ ก็ยังได้ (ดังรูปข้างล่างนี้)
6. Well, you can start your post now. See the sample below.
ลงมือสร้างบทความ (POST) ดังตัวอย่าง หลังจากนั้นก็เผยแพร่ (Publish)
7. When you select the option "View Blog", your blog with your post will appears like the following.
There are any students complain that they have no Internet connection at home, so they can never create their blog. The teacher realizes the problems. But the cops (the fans of Liverpool Football Club) say, "You'll never walk alone", be sure you still have friends who can help you. Look for a star that guides you to the way out.
มีนักเรียนส่วนหนึ่งมาปรับทุกข์ว่า ที่บ้านไม่มีอินเทอร์เน็ตใช้ เลยไม่อาจจะสร้างบล็อกได้ เรื่องนี้ครูผู้สอนเองก็ตระหนักอยู่แล้ว แต่ช้าก่อน.... สาวกหงส์แดง หรือพวกเดอะค็อป (แฟนคลับสโมสรลิเวอร์พูล) บอกเป็นเสียงเดียวกันว่า "คุณ..จะไม่มีวันได้เดินเผชิญเหตุคนเดียว.." (เพราะพวกเราจะเดินไปพร้อมๆ กัน ช่วยเหลือกัน ไม่ทิ้งกัน..น่ะสิ) ... เพราะฉนั้นนักเรียนที่ไม่มีอินเทอร์เน็ตที่บ้าน... ก็ไม่ใช่ประเด็นที่เป็นปัญหา... เพราะว่า เราก็ยังมีเพื่อนๆ.. เพื่อนๆ ที่พร้อมจะช่วยเหลือเรา ...เพียงแต่เราต้องหา... ดาวดวงนั้น (เพื่อนสักคน) ให้เจอ ดวงดาวที่จะช่วยนำเราไปสู่ทางออก..
======================================================================
YOU ARE EXPECTED TO START CREATING YOUR BLOG NOW.
Please don't say never again, do you?
ก็หวังว่า นักเรียนคงจะสามารถสร้างบล็อกเบื้องต้นได้แล้ว ขอเพียงแต่ว่า ต้องรีบไปทดลองทำทันที ถ้านักเรียนมัวผลัดวันประกันพรุ่ง ครูรัรองว่า นักเรียนก็จะยังทำไม่ได้ หรือ "ไม่ได้ทำ"
http://picta55.blogspot.com
1. After you had signed in Google Mail Service and then you had your own Gmail, well, you are now the one who can ask for your blog creation with www.blogger.com using your Gmail.
หลังจากที่นักเรียนได้ไปลงทะเบียนขอมี Gmail account กับ Google แล้ว นักเรียนก็สามารถเข้าไปขอสร้าง Blog กับ blogger.com โดยใช้ Gmail address ที่นักเรียนขอไว้แล้วนั่นเอง [Gmail และ Blogger เป็นของ Google เหมือนกัน จึงไปกันได้ด้วยดี)
2. After entering your Gmail with its password, the "Welcome Screen" of Blogger appears and confirms that you have just passed its regulation. Now you can either add your profile details or skip to the next step.
ถ้ากรอกถูกต้อง นักเรียนก็จะมาพบกับหน้าจอ ตอบรับของ blogger ตรงนี้นักเรียนอาจจะเพิ่มรายละเอียดเกี่ยวกับตัวเองลงไปใน Profile ก็ได้ หรืออาจจะข้ามไปก็ได้
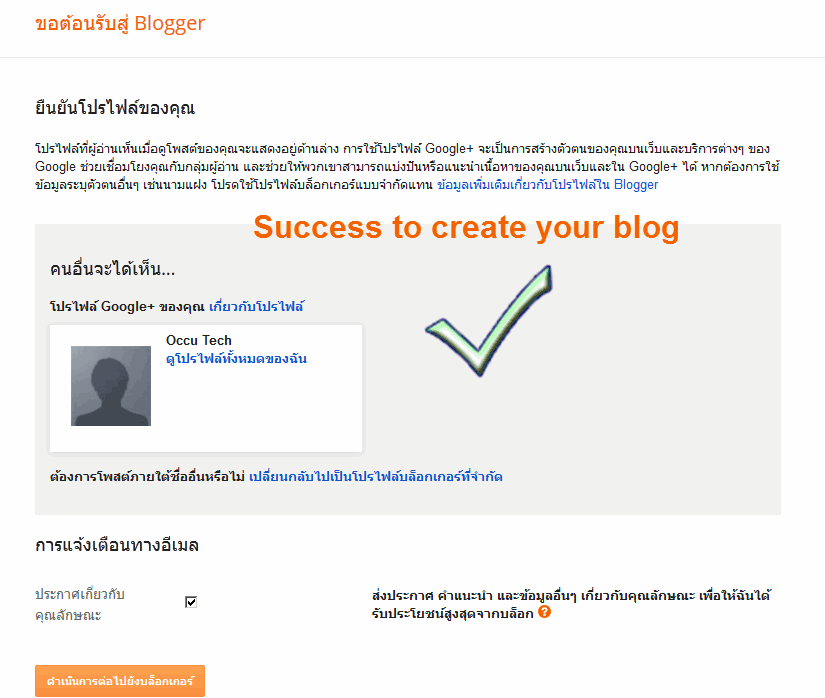 |
| You can give more details of your profile or you can skip to the next step by clicking the orange button. |
3. See "New Blog" and click, wow, to create your blog any way!!!
หลังจากนั้นก็จะเข้าสู่หน้าจอที่บอกว่า ให้นักเรียนสร้างบล็อกได้ ก็ทำง่ายๆ เพียงแค่คลิกที่ "บล็อกใหม่"
4. Yeah!, you have to fill some fields related to your new blog e.g. title, address and template. But you can pass this task easily. Or you can skip it. (Because you can change these options any time).
หลังจากที่คลิกบล็อกใหม่ นักเรียนก็จะมาพบกับหน้าจอที่เขียนว่า รายการบล็อก นักเรียนก็จะต้องกรอกที่อยู่ของบล็อก ซึ่งนักเรียนก็กรอกตามที่ครูกำหนด คือเลขประจำตัว 4 หลัก ตามด้วยตัวอักษรของชื่อ ในภาพเป็นบล็อกของครูที่ทำเป็นตัวอย่าง (ของนักเรียนต้องดูภาพล่างถัดจากภาพนี้)
===> เมื่อกรอกถูกแล้วก็ยืนยันว่า สร้างบล็อก
5. You can select "Settings Option" to change the style/template of your blog anyway and anytime.
นักเรียนสามารถเปลี่ยนแปลงสิ่งที่กำหนดไว้ของบล็อกได้ โดยไปเลือกที่การตั้งค่า
หรือเปลี่ยนรูปแบบ/แม่แบบ ก็ยังได้ (ดังรูปข้างล่างนี้)
ลงมือสร้างบทความ (POST) ดังตัวอย่าง หลังจากนั้นก็เผยแพร่ (Publish)
7. When you select the option "View Blog", your blog with your post will appears like the following.
เมื่อเราเรียกดูบล็อก (View blog) ก็จะมีหน้าตาทำนองนี้ ดังตัวอย่าง
======================================================================
There are any students complain that they have no Internet connection at home, so they can never create their blog. The teacher realizes the problems. But the cops (the fans of Liverpool Football Club) say, "You'll never walk alone", be sure you still have friends who can help you. Look for a star that guides you to the way out.
มีนักเรียนส่วนหนึ่งมาปรับทุกข์ว่า ที่บ้านไม่มีอินเทอร์เน็ตใช้ เลยไม่อาจจะสร้างบล็อกได้ เรื่องนี้ครูผู้สอนเองก็ตระหนักอยู่แล้ว แต่ช้าก่อน.... สาวกหงส์แดง หรือพวกเดอะค็อป (แฟนคลับสโมสรลิเวอร์พูล) บอกเป็นเสียงเดียวกันว่า "คุณ..จะไม่มีวันได้เดินเผชิญเหตุคนเดียว.." (เพราะพวกเราจะเดินไปพร้อมๆ กัน ช่วยเหลือกัน ไม่ทิ้งกัน..น่ะสิ) ... เพราะฉนั้นนักเรียนที่ไม่มีอินเทอร์เน็ตที่บ้าน... ก็ไม่ใช่ประเด็นที่เป็นปัญหา... เพราะว่า เราก็ยังมีเพื่อนๆ.. เพื่อนๆ ที่พร้อมจะช่วยเหลือเรา ...เพียงแต่เราต้องหา... ดาวดวงนั้น (เพื่อนสักคน) ให้เจอ ดวงดาวที่จะช่วยนำเราไปสู่ทางออก..
======================================================================
YOU ARE EXPECTED TO START CREATING YOUR BLOG NOW.
Please don't say never again, do you?
ก็หวังว่า นักเรียนคงจะสามารถสร้างบล็อกเบื้องต้นได้แล้ว ขอเพียงแต่ว่า ต้องรีบไปทดลองทำทันที ถ้านักเรียนมัวผลัดวันประกันพรุ่ง ครูรัรองว่า นักเรียนก็จะยังทำไม่ได้ หรือ "ไม่ได้ทำ"
Computer Network
Computer Network
TEACHER : Phaitoon Yaemprasuan : occupatech@gmail.com
http://picta55.blogspot.com
Because the operating software (OS) of all computers in classroom-102 is Windows7, so any students who use them, those machines, should better understand how they work, especially how to use the network of them.
เพราะซอฟต์แวร์ระบบปฏิบัติการ (โอเอส) ของคอมพิวเตอร์ทุกเครื่องในห้องเรียน 102 คือ Windows7 ดังนั้นนักเรียนก็น่าจะต้องรู้ว่า มันมีวิธีการทำงานอย่างไร โดยเฉพาะระบบเครือข่าย
Our computers in comp102 classroom are connected together with the UTP (unshielded twisted pair) cables. Why? Because the unshielded cables are lower cost than the shielded cables which have been used in the signal noisy areas e.g. airports, factories, etc. The style of their connection is "Star Topology" which each machine has its own cable which connects directly to the hub/switch. A hub/switch is the center point of cables (both devices are similar to each other but a switch is more clever than a hub) . Well our network is called Local Area Network (LAN). Any LAN must has its workgroup name which required by the Operating System (OS) of each computer, Windows7 . But the administrator(the teacher) of this LAN named it "comp2" workgroup.
เครื่องคอมพิวเตอร์ในห้องเรียน 102 เชื่อมต่อด้วยสายเครือข่ายแบบ สายคู่บิดเกลียวไม่หุ้มฉนวน หรือสายยูทีพี ทำไมต้องเป็นสายแบบนี้? เพราะราคาสายแบบนี้มันถูกกว่า สายเคเบิลแบบหุ้มฉนวน ที่ใช้กันในพื้นที่ที่มีการรบกวนสัญญาณมาก เช่น โรงงานในนิคมอุตสาหกรรม ท่าเรือ ท่าอากาศยาน ฯลฯ และการที่ต้องบิดเป็นเกลียวก็เพื่อให้ป้องกันการรบกวนสัญญาณนั่นเอง ซึ่งรูปแบบหรือโทโพโลยีของการต่อระบบแลน จะเป็นแบบสตาร์โทโพโลยี นั่นคือเครื่องทุกเครื่องก็จะมีสายเคเบิลเป็นของตนเองไปโยงกับฮับ/สวิตช์ ที่ถือว่าเป็นจุดรวมศูนย์ของสายเคเบิลนั่นเอง (ทั้งสองอุปกรณ์ทำหน้าที่เหมือนกัน แต่สวิตช์จะมีความสามารถในการจัดการมากกว่า เช่น สายใดที่ไม่มีการเชื่อมต่อ สวิตช์มันก็จะตัดออกจากระบบ เป็นต้น) ระบบเครือข่ายของเราเรียกว่า แลน โดยแลนแต่ละวงจะต้องมีการกำหนดชื่อ เวิร์กกรุ๊ป ซึ่งของห้องเรียน 102 ครูผู้สอนกำหนดชื่อว่า comp2
If we consider only the "comp2-workgroup LAN", it is a peer-to-peer network that every machine is independent from each other but shares its files/folders/printers to its peers. On the other hand, when this workgroup connects to the server computer of "the School Media Center", it must be a client-server network.
What is about the client-server network? It means that the server computer of "the Media Center" is the manager/boss of other computers which are only the clients. The server computer has been installed with the operating-software-for-server such as Windows2003server/Windows2008server , Linux or Unix, which can manage the client computers of the network. The clients have to obey the server because the latter has the power to control/ban the former. Yes, the clients can never control/manage the server.
เครือข่ายแบบ Server-Client Network เป็นแบบใด? ก็หมายความว่า เครื่องคอมพิวเตอร์แม่ข่าย (Server) ของศูนย์สื่อคือ ผู้จัดการ/นาย ของเครื่องอืนๆ ที่มีสถานะเป็นแค่ลูกน้อง หรือClient แค่นั้น การที่เครื่องเซิร์ฟเวอร์สามารถบริหารจัดการเครืองลูกข่ายของมันได้นั้น เพราะมันได้ติดตั้งซอฟต์แวร์ระบบปฏิบัติการแบบแม่ข่ายเอาไว้นั่นเอง อาทิ Windows2003server/Windows2008server , Linux หรือ Unix ซึ่งเครื่องลูกข่ายจะต้องยอมให้ตนเองถูกจัดการได้ เพราะซอฟต์แวร์ระบบของเครื่องแม่ข่ายสามารถควบคุม/สั่งแบน เครื่องอื่นๆ ได้ ในขณะที่เครื่องอื่นๆ ไม่สามารถบริหารจัดการเครื่องเซิร์ฟเวอร์ได้นั่นเอง
Every machine in the network is required to have its unique "hostname" and "IP address". Only the server computer has the "static IP-address" while the IP addresses of the client computers are "dynamic" specified/controlled by the sever. If the user of any client computer specify the static IP address himself, the server computer can never share the Internet connection because the "IP address conflict" problem could be occurred easily. Then the alien client will be kicked off /faded away from the network simultaneously. Yes, the server computer is the "Internet gateway" of the network.
คอมพิวเตอร์ทุกเครื่องต้องมีชื่อเฉพาะตัวที่ไม่ซ้ำใคร เรียกว่า Hostname และต้องมีรหัสหมายเลขเครื่องกำกับไว้ เรียกว่า IP-address และในเครือข่ายแลนก็จะมีแค่เพียงเครื่องแม่ข่ายหรือเซิร์ฟเวอร์เท้านั้น ที่มีรหัสไอพีแอสเดรสแบบคงที่ เรียกว่ามี static IP-address ขณะที่ไอพีแอสเดรสของคอมพิวเตอร์ลูกข่ายทั้งหลาย จะไม่คงที่ หรือDynamic ส่วนจะเป็นรหัสไอพีอะไรนั้น เครื่องเซิรฟเวอร์จะเป็นตัวจัดการให้เอง โดยยึดหลัก FIFO (First In, First Out) ก็หมายความว่า เครื่องลูกข่ายตัวไหนเชื่อมต่อกับเครื่องเซิร์ฟเวอร์ก่อนก็จะๆด้รับการจ่ายรหัสไอพีให้ก่อน-หลัง ตามลำดับไป แต่ถ้าเครื่องคอมพิวเตอร์ลูกข่ายตัวไหนไปดำเนินการกำหนดรหัสไอพีแอสเดรสของตัวเองเป็นแบบคงที่ละก็ คอมพิวเตอร์เครื่องนั้นๆ ก็จะถูกเครื่องเซิร์ฟเวอร์เฉดหัวออกไปจากระบบ มิเช่นนั้นอาจจะทำให้เกิดปัญหารหัสไอพีชนกันได้ในระบบ และเครื่องเซิร์ฟเวอร์ในฐานะเกตเวย์หรือทางออกสู่อินเทอร์เน็ตของระบบ ก็จะไม่ยอมแบ่งปันการเชื่อมต่ออินเทอร์เน็ตให้กับเครื่องนั้นๆ
OK., after selecting the "Local Area Network" option, the "Local Area Network Connection Status" window appears. You can see its speed of packets transmission (100 Mbps) , bytes of the sent/received packets.
หลังจากที่นักเรียนเลือก "Local Area Network" หน้าต่างที่ชื่อ "Local Area Network
Connection Status" ก็จะโผล่หน้ามาให้ยล ตรงนี้แหละนักเรียนก็จะเห็นได้ว่า ความเร็วของเครือข่ายเราขนาดไหนในการส่งแพ็คเก็ตส์ (จำนวนบิตของข้อมูลในหน่วยวินาที) ความเร็วระดับมดวิ่งนั่นแหละ แค่สัก 100 ล้านบิตต่อวินาที อย่าลืมว่า ตั้ง 8 บิต จึงจะได้ไบต์
Then, when you click on the "Properties" button, another window shows. To find and select the "Internet Protocol Version) option, you can see its IPaddress has been obtained automatically by the gateway/server computer (of the School Media Center).
ต่อจากนั้นเราก็คลิกปุ่ม properties เราจะพบว่า เครื่องลูกข่ายที่เราใช้อยู่ จะถูกจ่ายรหัสไอพีให้แบบอัตโนมัติ ตามที่กล่าวมาแล้ว (ถ้าจะปรับเป็นรหัสคงที่ก็ต้องมาปรับตรงนี้) แต่ปกติจะตั้งไว้ตามรูปนั่นแหละ
มีอีกเรื่องที่ครูอยากจะพูดถึงก็คือ "โปรโตคอล" มันคืออะไร? ถ้่าจะว่าไปนะ คำๆ นี้ มันเป็นภาษาที่ใช้ในวงการฑูตเขา คือกรณีที่ต้องมีการติดต่อสื่อสารกันระหว่างพวกฑูตของประเทศต่างๆ เขาก็จะต้องมีวิธีการ มาตรฐาน ระบบระเบียบต่างๆ ที่เข้าใจตรงกัน และเขาเรียกว่า protocol ทางวงการคอมพิวเตอร์ก็ไปขอยืมคำศัพท์ของเขามาใช้บ้าง โปรโตคอลของเครือข่ายคอมพิวเตอร์ (www.wikipedia.org) ก็คือ ระบบของรูปแบบข่าวสารเชิงดิจิตอลและกติกา ของการแลกเปลี่ยนกันระหว่างระบบคอมพิวเตอร์และโทรคมนาคม ซึ่งทุกวันนี้ โปรโตคอลที่เราใช้ในเครือข่ายนั้น คือ ทีซีพี/ไอพี (โปรโตคอลควบคุมการส่งข้อมูล และอินเทอร์เน็ตโปรโตคอล) และ ตอนนี้รัฐบาลไทย ภายใต้การนำของ ฯพณฯ ยิ่งลักษณ์ ชินวัตร ก็กำลังปรับเปลี่ยนอินเทอร์เน็ตโปรโตคอลของประเทศเรา ที่ขณะนี้เป็นเวอร์ชัน 4 ให้เป็นเวอร์ชั่น 6 เพื่อรองรับปริมาณของเครือข่าย และประสิทธิภาพที่ขยายเพิ่มขึ้น
http://picta55.blogspot.com
What is Computer Network? Why?
If any computer is not connected to others it is called "a stand-alone machine". Today if anyone uses any stand-alone machine , he must be considered a stranger because the world today is of computer networks. A network machine can send/receive packets (bits of data per second) to/from any other machines e.g. Internet. Our computers/tablet PCs/smart phones can never be alone anymore. Yes, they have been connected to their networks both local (e.g. the networks in our school) and global (e.g. Internet). We can share our resources such as files, printers etc. to each other through our local area network (LAN) or we can exchange our data through the wide area network (WAN) like Internet.เครือข่ายคอมพิวเตอร์คืออะไร? ทำไม?
ถ้าหากคอมพิวเตอร์เครื่องไหนไม่ได้เชื่อมต่อกับใคร มันจะถูกเรียกว่า "เครื่องที่โดดเดี่ยว" และถ้ามีคนใช้เครื่องคอมพิวเตอร์แบบนั้น ก็จะถูกมองว่าเพี้ยนหรือเปล่า? เพราะโลกทุกวันนี้ได้กลายเป็นโลกของเครือข่ายคอมพิวเตอร์ไปเรียบร้อยแล้ว เครืองคอมพิวเตอร์ที่เชื่อมต่อกับเครือข่าย จะสามารถส่ง/รับข้อมูล ไปสู่/จากเครื่องอื่นๆ เช่น อินเทอร์เน็ต เครื่องคอมพิวเตอร์/แท็บเล็ต/สมาร์ตโฟน ของเรา จึงไม่อาจอยู่ได้อย่างเดียวดายอีกต่อไป เพราะมันจักต้องถูกเชื่อมต่อเข้ากับระบบเครือข่าย ทั้งเครือข่ายท้องถิ่น (เช่น เครือข่ายภายในโรงเรียนของเรา) และเครือข่ายระดับโลก (เช่นอินเทอร์เน็ต) เรายังสามารถแบ่งปันทรัพยากร อาทิ ไฟล์ เครื่องพิมพ์ ให้กันและกันในเครือข่าย ผ่านระบบเครือข่ายเฉาะที่ (แลน) หรือเราสามารถแลกเปลี่ยนข้อมูลผ่านระบบเครือข่ายวงกว้างอย่างอินเทอร์เน็ตได้ด้วย |
| Figure 1 What is Computer Network เครือข่ายคอมพิวเตอร์คืออะไร |
 |
| Figure 2 Computer Network classified by Area Width เครือข่ายคอมพิวเตอร์ จำแนกตามขนาดของพิ้นที่ |
 |
| Figure 3 Types of Network Topology รูปแบบการเชื่อมต่อของเครือข่าย |
 |
| Figure 4 Star/Extended Star Topology รูปแบบการเชื่มต่อแบบสตาร์ และแบบสตาร์หลายๆ กลุ่ม |
 |
| Figure 5 The Client-Server Network What/How เครือข่ายแบบ แม่ข่าย-ลูกข่าย |
:: :: ::
What/How of the Network in Comp102 Classroom?
เครือข่ายคอมพิวเตอร์ ห้องเรียนคอมพ์102 เป็นแบบไหน/อย่างไร
Because the operating software (OS) of all computers in classroom-102 is Windows7, so any students who use them, those machines, should better understand how they work, especially how to use the network of them.
เพราะซอฟต์แวร์ระบบปฏิบัติการ (โอเอส) ของคอมพิวเตอร์ทุกเครื่องในห้องเรียน 102 คือ Windows7 ดังนั้นนักเรียนก็น่าจะต้องรู้ว่า มันมีวิธีการทำงานอย่างไร โดยเฉพาะระบบเครือข่าย
Our computers in comp102 classroom are connected together with the UTP (unshielded twisted pair) cables. Why? Because the unshielded cables are lower cost than the shielded cables which have been used in the signal noisy areas e.g. airports, factories, etc. The style of their connection is "Star Topology" which each machine has its own cable which connects directly to the hub/switch. A hub/switch is the center point of cables (both devices are similar to each other but a switch is more clever than a hub) . Well our network is called Local Area Network (LAN). Any LAN must has its workgroup name which required by the Operating System (OS) of each computer, Windows7 . But the administrator(the teacher) of this LAN named it "comp2" workgroup.
เครื่องคอมพิวเตอร์ในห้องเรียน 102 เชื่อมต่อด้วยสายเครือข่ายแบบ สายคู่บิดเกลียวไม่หุ้มฉนวน หรือสายยูทีพี ทำไมต้องเป็นสายแบบนี้? เพราะราคาสายแบบนี้มันถูกกว่า สายเคเบิลแบบหุ้มฉนวน ที่ใช้กันในพื้นที่ที่มีการรบกวนสัญญาณมาก เช่น โรงงานในนิคมอุตสาหกรรม ท่าเรือ ท่าอากาศยาน ฯลฯ และการที่ต้องบิดเป็นเกลียวก็เพื่อให้ป้องกันการรบกวนสัญญาณนั่นเอง ซึ่งรูปแบบหรือโทโพโลยีของการต่อระบบแลน จะเป็นแบบสตาร์โทโพโลยี นั่นคือเครื่องทุกเครื่องก็จะมีสายเคเบิลเป็นของตนเองไปโยงกับฮับ/สวิตช์ ที่ถือว่าเป็นจุดรวมศูนย์ของสายเคเบิลนั่นเอง (ทั้งสองอุปกรณ์ทำหน้าที่เหมือนกัน แต่สวิตช์จะมีความสามารถในการจัดการมากกว่า เช่น สายใดที่ไม่มีการเชื่อมต่อ สวิตช์มันก็จะตัดออกจากระบบ เป็นต้น) ระบบเครือข่ายของเราเรียกว่า แลน โดยแลนแต่ละวงจะต้องมีการกำหนดชื่อ เวิร์กกรุ๊ป ซึ่งของห้องเรียน 102 ครูผู้สอนกำหนดชื่อว่า comp2
 |
| The Teacher Teaches About Programming Using C-Language in Comp102 Classroom ครูผู้สอน ขณะกำลังสอนเกี่ยวกับการโปรแกรมด้วยภาษาซี ณ ห้องเรียนคอมพ์102 |
:: :: ::
If we consider only the "comp2-workgroup LAN", it is a peer-to-peer network that every machine is independent from each other but shares its files/folders/printers to its peers. On the other hand, when this workgroup connects to the server computer of "the School Media Center", it must be a client-server network.
ถ้าพิจารณาเฉพาะเครือข่ายห้องเรียนคอมพ์102 มันจัดว่าเป็น เครือข่ายแบบ-เพื่อน-ถึง-เพื่อน หรือ peer-to-peer นั่นหมายถึงว่า คอมพิวเตอร์แต่ละเครืองในวงแลนจะเป็นอิสระจากกันและกัน เพียงแต่มาร่วมกลุ่มกันแบบถ้อยทีถ้อยอาศัยกันในหมู่เพื่อนแค่นั้น ในอีกทางหนึ่ง หากนำเอาวงแลนนี้ไปต่อเชื่อมกับเครื่องคอมพิวเตอร์แม่ข่าย หรือ server computer ที่อยู่ในห้องศูนย์สื่อ ของโรงเรียน เครือข่ายก็จะกลายเป็นแบบ "แม่ข่าย-ลูกข่าย" หรือServer-Client Network
What is about the client-server network? It means that the server computer of "the Media Center" is the manager/boss of other computers which are only the clients. The server computer has been installed with the operating-software-for-server such as Windows2003server/Windows2008server , Linux or Unix, which can manage the client computers of the network. The clients have to obey the server because the latter has the power to control/ban the former. Yes, the clients can never control/manage the server.
เครือข่ายแบบ Server-Client Network เป็นแบบใด? ก็หมายความว่า เครื่องคอมพิวเตอร์แม่ข่าย (Server) ของศูนย์สื่อคือ ผู้จัดการ/นาย ของเครื่องอืนๆ ที่มีสถานะเป็นแค่ลูกน้อง หรือClient แค่นั้น การที่เครื่องเซิร์ฟเวอร์สามารถบริหารจัดการเครืองลูกข่ายของมันได้นั้น เพราะมันได้ติดตั้งซอฟต์แวร์ระบบปฏิบัติการแบบแม่ข่ายเอาไว้นั่นเอง อาทิ Windows2003server/Windows2008server , Linux หรือ Unix ซึ่งเครื่องลูกข่ายจะต้องยอมให้ตนเองถูกจัดการได้ เพราะซอฟต์แวร์ระบบของเครื่องแม่ข่ายสามารถควบคุม/สั่งแบน เครื่องอื่นๆ ได้ ในขณะที่เครื่องอื่นๆ ไม่สามารถบริหารจัดการเครื่องเซิร์ฟเวอร์ได้นั่นเอง
Every machine in the network is required to have its unique "hostname" and "IP address". Only the server computer has the "static IP-address" while the IP addresses of the client computers are "dynamic" specified/controlled by the sever. If the user of any client computer specify the static IP address himself, the server computer can never share the Internet connection because the "IP address conflict" problem could be occurred easily. Then the alien client will be kicked off /faded away from the network simultaneously. Yes, the server computer is the "Internet gateway" of the network.
คอมพิวเตอร์ทุกเครื่องต้องมีชื่อเฉพาะตัวที่ไม่ซ้ำใคร เรียกว่า Hostname และต้องมีรหัสหมายเลขเครื่องกำกับไว้ เรียกว่า IP-address และในเครือข่ายแลนก็จะมีแค่เพียงเครื่องแม่ข่ายหรือเซิร์ฟเวอร์เท้านั้น ที่มีรหัสไอพีแอสเดรสแบบคงที่ เรียกว่ามี static IP-address ขณะที่ไอพีแอสเดรสของคอมพิวเตอร์ลูกข่ายทั้งหลาย จะไม่คงที่ หรือDynamic ส่วนจะเป็นรหัสไอพีอะไรนั้น เครื่องเซิรฟเวอร์จะเป็นตัวจัดการให้เอง โดยยึดหลัก FIFO (First In, First Out) ก็หมายความว่า เครื่องลูกข่ายตัวไหนเชื่อมต่อกับเครื่องเซิร์ฟเวอร์ก่อนก็จะๆด้รับการจ่ายรหัสไอพีให้ก่อน-หลัง ตามลำดับไป แต่ถ้าเครื่องคอมพิวเตอร์ลูกข่ายตัวไหนไปดำเนินการกำหนดรหัสไอพีแอสเดรสของตัวเองเป็นแบบคงที่ละก็ คอมพิวเตอร์เครื่องนั้นๆ ก็จะถูกเครื่องเซิร์ฟเวอร์เฉดหัวออกไปจากระบบ มิเช่นนั้นอาจจะทำให้เกิดปัญหารหัสไอพีชนกันได้ในระบบ และเครื่องเซิร์ฟเวอร์ในฐานะเกตเวย์หรือทางออกสู่อินเทอร์เน็ตของระบบ ก็จะไม่ยอมแบ่งปันการเชื่อมต่ออินเทอร์เน็ตให้กับเครื่องนั้นๆ
OK., after selecting the "Local Area Network" option, the "Local Area Network Connection Status" window appears. You can see its speed of packets transmission (100 Mbps) , bytes of the sent/received packets.
หลังจากที่นักเรียนเลือก "Local Area Network" หน้าต่างที่ชื่อ "Local Area Network
Connection Status" ก็จะโผล่หน้ามาให้ยล ตรงนี้แหละนักเรียนก็จะเห็นได้ว่า ความเร็วของเครือข่ายเราขนาดไหนในการส่งแพ็คเก็ตส์ (จำนวนบิตของข้อมูลในหน่วยวินาที) ความเร็วระดับมดวิ่งนั่นแหละ แค่สัก 100 ล้านบิตต่อวินาที อย่าลืมว่า ตั้ง 8 บิต จึงจะได้ไบต์
Then, when you click on the "Properties" button, another window shows. To find and select the "Internet Protocol Version) option, you can see its IPaddress has been obtained automatically by the gateway/server computer (of the School Media Center).
ต่อจากนั้นเราก็คลิกปุ่ม properties เราจะพบว่า เครื่องลูกข่ายที่เราใช้อยู่ จะถูกจ่ายรหัสไอพีให้แบบอัตโนมัติ ตามที่กล่าวมาแล้ว (ถ้าจะปรับเป็นรหัสคงที่ก็ต้องมาปรับตรงนี้) แต่ปกติจะตั้งไว้ตามรูปนั่นแหละ
:: :: ::
Another one I would like to refer to is "protocol". What is it? A protocol (www.wikipedia.org) is a system of digital message formats and rules for exchanging those messages in or between computing systems and in telecommunications. And in our network we use the TCP/IP (comes from "Transmission Control Protocol and Internet Protocol). Now Thailand uses IPv4 protocol, but Thai government by Prime Minister Yingluck Shinawatra is going to change the Internet protocol of the country with another version, IPv6 protocol, which has more capacity and efficiency of transmission.มีอีกเรื่องที่ครูอยากจะพูดถึงก็คือ "โปรโตคอล" มันคืออะไร? ถ้่าจะว่าไปนะ คำๆ นี้ มันเป็นภาษาที่ใช้ในวงการฑูตเขา คือกรณีที่ต้องมีการติดต่อสื่อสารกันระหว่างพวกฑูตของประเทศต่างๆ เขาก็จะต้องมีวิธีการ มาตรฐาน ระบบระเบียบต่างๆ ที่เข้าใจตรงกัน และเขาเรียกว่า protocol ทางวงการคอมพิวเตอร์ก็ไปขอยืมคำศัพท์ของเขามาใช้บ้าง โปรโตคอลของเครือข่ายคอมพิวเตอร์ (www.wikipedia.org) ก็คือ ระบบของรูปแบบข่าวสารเชิงดิจิตอลและกติกา ของการแลกเปลี่ยนกันระหว่างระบบคอมพิวเตอร์และโทรคมนาคม ซึ่งทุกวันนี้ โปรโตคอลที่เราใช้ในเครือข่ายนั้น คือ ทีซีพี/ไอพี (โปรโตคอลควบคุมการส่งข้อมูล และอินเทอร์เน็ตโปรโตคอล) และ ตอนนี้รัฐบาลไทย ภายใต้การนำของ ฯพณฯ ยิ่งลักษณ์ ชินวัตร ก็กำลังปรับเปลี่ยนอินเทอร์เน็ตโปรโตคอลของประเทศเรา ที่ขณะนี้เป็นเวอร์ชัน 4 ให้เป็นเวอร์ชั่น 6 เพื่อรองรับปริมาณของเครือข่าย และประสิทธิภาพที่ขยายเพิ่มขึ้น
สมัครสมาชิก:
บทความ (Atom)


















